gui_mac.txt
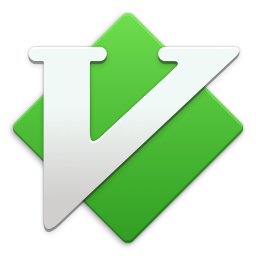 MacVim Reference Manual
MacVim Reference Manual
The MacVim Graphical User Interface macvim gui-macvim
1. MacVim differences macvim-differences
2. Starting MacVim macvim-start
3. Settings macvim-settings
4. MacVim appearance macvim-appearance
5. Special colors macvim-colors
6. Menus macvim-menus
7. Toolbar macvim-toolbar
8. Touch Bar macvim-touchbar
9. Looking up data macvim-lookup
10. Dialogs macvim-dialogs
11. System services macvim-services
12. mvim:// URL handler macvim-url-handler
13. Keyboard shortcuts macvim-shortcuts
14. Trackpad gestures macvim-gestures
15. International macvim-international
16. Known bugs/missing features macvim-todo
17. Hints macvim-hints
Other relevant documentation:
gui.txt For generic items of the GUI.
{Vi does not have a GUI}
This manual is also available at https://macvim.org/docs/gui_mac.txt.html.
==============================================================================
1. MacVim differences macvim-differences
One of the goals of MacVim is to make Vim behave like a proper macOS
application. For this reason MacVim behaves slightly different from other GUI
ports of Vim. Most of the modifications are provided in the system gvimrc
file; you can quickly open this file and look at it yourself by typing:
:tabe $VIM/gvimrc
Note that this file will be overwritten each time you update MacVim, so it is
best to keep your own modifications inside "~/.gvimrc".
macvim-windows
There is some confusion regarding the term "window" in MacVim since it means
one thing to Vim and another to MacVim. A "window" in Vim is what opens up
when you type ":sp", whereas a "window" in MacVim is the GUI window which
contains the text view, scrollbars, toolbar and tabline. To avoid confusion,
the former is referred to as a Vim-window, whereas the latter is simply called
a window.
macvim-encoding
It is not possible to modify 'termencoding' in MacVim; this option is forcibly
set to "utf-8". The option 'encoding' also defaults to "utf-8" (as opposed to
"latin1" in the other GUI ports).
In generally you should keep 'encoding' set to the default ("utf-8") as that's
what macOS uses. It also works on any character. Sometimes you may need to
set 'fileencodings' to auto-detect encoding of files you edit, or force the
detection with ++enc on the command line.
However, if you are editing files that use multiple encodings (container
formats like MIME or Unix mbox files) or a binary file, you want to make sure
'binary' is set (see edit-binary).
macvim-shift-movement
Text editors on macOS lets the user hold down shift+movement key to extend the
selection. Also, pressing a printable key whilst selecting replaces the
current selection with that character. MacVim can emulate this kind of
behaviour (by providing key bindings and by setting 'keymodel' and
'selectmode' to non-default values) although it is not enabled by default. To
make MacVim behave more like TextEdit and less like Vim, add the following
lines to your "~/.vimrc" (not .gvimrc) file:
if has("gui_macvim")
let macvim_hig_shift_movement = 1
endif
macvim-drag-n-drop
Dragging files and dropping them on a window opens those files in tabs in that
window, unless Vim is in command-line mode. In command-line mode the names of
the files are added to the command line. Holding down modifier keys whilst
dragging is not supported.
If a file is dropped on the Dock icon, it is always opened in a new tab
regardless of the mode Vim is currently in. The same holds if you
double-click on a file in the Finder.
The "Open files from applications" setting in the General settings pane
gives more options on how dropped files should open, in case tabs are not
desired.
The default menus (menu.vim) in MacVim have been changed to conform better
with the Apple Human Interface Guidelines (HIG).
The Help menu's search can be used to search Vim's documentation. You can use
it to quickly find the documentation you want in addition to using :help.
macvim-window-title
The default window title does not include the argument list because it looks
really bad once you start using tabs. For example, dropping two files, then
dropping two more, and switching back to the first tab would cause weird
strings like "((3) of 2)" to appear in the window title.
macvim-tablabel
By default, tab labels only show the tail of the file name to make the tabs
more readable when editing files in deeply nested folders. Add the line "set
guitablabel=" to your .gvimrc file to revert back to the default Vim tab
label. Setting 'guitablabel' to anything in your .vimrc will also prevent
this default from taking effect.
E9000-M
Below is a list of non-standard Vim commands and options that MacVim supports.
They are only usable when GUI is active.
macvim-options
These are the non-standard options that MacVim supports:
'antialias' 'blurradius' 'fullscreen'
'fuoptions' 'macligatures' 'macmeta' 'macthinstrokes'
'toolbariconsize' 'transparency'
These are GUI-related Vim options that have MacVim-specific behaviors:
'guifont'
macvim-commands
These are the non-standard commands that MacVim supports:
:macaction :macmenu
macvim-builtin-functions
These are the non-standard builtin functions that MacVim supports:
showdefinition()
macvim-autocommands
These are the non-standard events that MacVim supports:
OSAppearanceChanged
macvim-internal-variables
These are the non-standard internal variables that MacVim supports:
v:os_appearance
macvim-find
Whenever you search for something in Vim (e.g. using "/"), or hit <D-e> when
you have text selected, the search query is copied to the macOS "Find
Pasteboard". The idea is that if you search for something and switch to
another application, then you can hit <D-g> (or <D-G>) to repeat the search in
the new app. The same feature works if you search in some app, switch to
MacVim and hit <D-g>.
If you would like to turn off sharing Vim's search query to the macOS Find
Pasteboard, you can set MMShareFindPboard to "NO". Even when that's set,
<D-g> will still use the OS Find Pasteboard for searching (use n instead if
that's not what you want), and <D-e> ("Edit -> Use Selection for Find") will
still share the search pattern to Find Pasteboard.
Note that the command n is not the same as <D-g>. The former will repeat
the last search made in Vim, whereas the latter searches for the string on the
macOS Find Pasteboard using the action findNext: (see :macaction).
The <D-g> key equivalent is a great way to bring a search from one window to
another in MacVim. Simply search for something in one window (using "/") then
switch to another (e.g. with <D-`>) and hit <D-g> and the search will be
repeated in the new window.
macvim-backspace macvim-delete
The 'backspace' option is set in the system vimrc to make the delete key
behave in a more familiar way to new users. If you dislike this non-default
behaviour, then add the line "set backspace&" to your "~/.vimrc" file.
==============================================================================
2. Starting MacVim macvim-start
Starting MacVim from the UI
To start MacVim in macOS, simply double-click its icon in the Finder or click
on the Dock icon. Usually it should be installed as
/Applications/MacVim.app.
MacVim automatically registers itself as an editor of several standard file
formats. This enables you to double-click a file to open it with MacVim (if
it is not associated with another program), or to right-click a file to bring
up the "Open with" menu. You can also drag and drop files onto the Dock icon
to open them in tabs in a new window, or you can drop them in an already open
window to open the files in tabs in that specific window (it is possible to
have files open in e.g. splits by changing the "Open files from applications"
option in the General settings pane). Finally, you can use macOS System
Services to open files in MacVim, see macvim-services.
Alternatively, use the "open" command (this method can not be used to pass
parameters to Vim)
open -a MacVim file ...
The advantage of using the latter method is that the settings relating to file
opening in the settings panel are respected, and files open instantly if
Quickstart is enabled.
Starting MacVim from a terminal
mvim macvim-cmdline
MacVim comes bundled with a shell script called "mvim" that can be used to
launch MacVim from the terminal. It's located at:
/Applications/MacVim.app/Contents/bin/mvim
macvim-PATH
To be able to easily use it, put this folder in your path:
/Applications/MacVim.app/Contents/bin
For example, if you use zsh, you can put the following in ~/.zprofile:
export PATH="/Applications/MacVim.app/Contents/bin:$PATH"
After that, type "mvim" to start MacVim from Terminal.
$ mvim
You can also specify files to open with.
$ mvim file ...
The bin folder also contains mvimdiff and mview that work as alias of
gvimdiff and gview, as well as xxd for hex-editing.
You can still use the normal "vim", "vimdiff", and "view" commands if you want
to use non-GUI Vim, and "gvim" to launch MacVim ("gvim" works the same way as
"mvim").
If you would like to have man pages with the command-line tools, you can add
the following to ~/.zprofile:
export MANPATH="/Applications/MacVim.app/Contents/man:$MANPATH"
Going from terminal to GUI mode
Once in terminal Vim it is possible to start the MacVim GUI by using the
following command (see :gui):
:gui [++opt] [+cmd] [-f|-b] [files...]
Note: Forking ("-b") currently does not work.
Quickstart
Quickstart ensures that new windows open quickly e.g. when <D-n> is
pressed. It works by keeping a Vim process in the background that will
immediately become active when you open a window. This feature can be enabled
from the Advanced settings pane (it is disabled by default). Note that
this setting does not affect the speed with which windows open when using the
mvim command.
Note that any changes to runtime files that are kept in a non-standard
location (i.e. not in ~/.vim) will not be picked up for the first window that
opens after any changes. Also, there are some issues related to reading and
writing of the viminfo file which can lead to the command line history
appearing to be lost (as well as any other information stored in the viminfo
file). For example, if you open a window, edit some files then close the
window, then the next window that opens will not have the same command line
history as the window you just closed (however the next window you open will).
For these reasons Quickstart is disabled by default.
odbeditor external-editor
MacVim can act as an "external editor" for macOS applications that support the
ODB Editor Protocol (or the "external editor" protocol). Each application has
different ways of configuring this option, check the application's
documentation. Once configured properly MacVim can be used to open files in
such an application.
A technical note: MacVim handles file open, modified and closed events. In
the open event the FTok and Burl parameters are parsed (the latter is ignored
at the moment though). In the modified and closed events the Tokn parameter
is sent back to the server application.
The ODB editor protocol is documented at:
https://www.barebones.com/support/develop/odbsuite.html
==============================================================================
3. Settings macvim-prefs macvim-preferences macvim-settings
Some settings are global to the MacVim application and would not make sense as
Vim options (see macvim-options). These settings are stored in the user
defaults database and can be accessed via the "MacVim.Settings…"
("MacVim.Preferences…" in macOS 12 Monterey and older) menu item.
If you want to open MacVim with its default settings, you can open it by
passing `-IgnoreUserDefaults 1` to the launch arguments (see the man page on
the "open" for how to do so).
macvim-user-defaults
Not all entries in the user defaults database are exposed via the settings
panel, usually because they should not be changed by the user under normal
circumstances. These options can still be changed with the "defaults" command
by opening Terminal and typing
defaults write org.vim.MacVim KEY VALUE
Check the man page on "defaults" for more information on this command as well
as general information regarding macOS user defaults.
Here is a list of relevant dictionary entries:
KEY VALUE
MMCellWidthMultiplier width of a normal glyph in em units [float]
MMCmdLineAlignBottom Pin command-line to bottom of MacVim [bool]
MMDialogsTrackPwd open/save dialogs track the Vim pwd [bool]
MMDisableLaunchAnimation disable launch animation when opening a new
MacVim window [bool]
MMDisableTablineAnimation disable animation in GUI tabs [bool]
MMFontPreserveLineSpacing use the line-spacing as specified by font [bool]
MMLoginShell use login shell for launching Vim [bool]
MMLoginShellArgument login shell parameter [string]
MMLoginShellCommand which shell to use to launch Vim [string]
MMFullScreenFadeTime fade delay for non-native fullscreen [float]
MMNativeFullScreen use native full screen mode [bool]
show menus when in non-native full screen [bool]
MMNonNativeFullScreenSafeAreaBehavior
behavior for non-native full sreen regarding
the safe area (aka the "notch") [int]
MMNoFontSubstitution disable automatic font substitution [bool]
(Deprecated: Non-CoreText renderer only)
MMNoTitleBarWindow hide title bar [bool]
MMTitlebarAppearsTransparent enable a transparent titlebar [bool]
MMAppearanceModeSelection dark mode selection (macvim-dark-mode)[bool]
MMRendererClipToRow clip tall characters to the row they are on [bool]
MMSmoothResize allow smooth resizing of MacVim window [bool]
MMShareFindPboard share search text to Find Pasteboard [bool]
MMTextInsetBottom text area offset in pixels [int]
MMTextInsetLeft text area offset in pixels [int]
MMTextInsetRight text area offset in pixels [int]
MMTextInsetTop text area offset in pixels [int]
MMTexturedWindow use brushed metal window (Tiger only) [bool]
MMTranslateCtrlClick interpret ctrl-click as right-click [bool]
MMVerticalSplit files open in vertical splits [bool]
MMZoomBoth zoom button maximizes both directions [bool]
MMUpdaterPrereleaseChannel opt-in to pre-release software update [bool]
MMShowWhatsNewOnStartup show "What's New" after updating to new version [bool]
Mouse / Trackpad
MMScrollOneDirectionOnly scroll along one axis only when using trackpad [bool]
MMAllowForceClickLookUp use Force click for data lookup instead of
<ForceClick> [bool]
MMMouseWheelDisableAcceleration disable OS scroll wheel acceleration [bool]
MMMouseWheelNumLines how many lines to scroll when scroll wheel
acceleration is turned off [int]
MMMouseWheelMinLines min number of lines to scroll per scroll wheel
click when acceleration is on [int]
MMUseMouseTime use mousetime to detect multiple clicks [bool]
Tabs
MMTabColorsMode use default/auto/colorscheme for tab colors [int]
MMWindowUseTabBackgroundColor use tabs background fill color as window color [bool]
MMShowAddTabButton enable "add tab" button on tabline [bool]
MMShowTabScrollButtons enable tab scroll buttons on tabline [bool]
MMTabMinWidth minimum width of a tab [int]
MMTabOptimumWidth default width of a tab [int]
As an example, if you have more than one mouse button and would wish to free
up Ctrl-click so you can bind it to something else, then the appropriate
command is:
defaults write org.vim.MacVim MMTranslateCtrlClick 0
If you wish to restore all user defaults to their starting values, open
Terminal and type:
defaults delete org.vim.MacVim
macvim-login-shell
Applications opened from the Finder do not automatically source the user's
environment variables (which are typically set in .profile or .bashrc). This
presents a problem when using :! to execute commands in the shell since e.g.
$PATH might not be set properly. To work around this problem MacVim starts
new Vim processes via a login shell so that all environment variables are set.
By default MacVim uses the $SHELL environment variable to determine which
shell to use (if $SHELL is not set "/bin/bash" is used). It is possible to
override this choice by setting the user default MMLoginShellCommand to the
shell that should be used (e.g. "/bin/tcsh"). MacVim tries to make the shell
a login shell by prepending argv[0] with a dash. If you use an exotic shell
and need to pass it a parameter to make it a login shell then you can set the
user default MMLoginShellArgument (e.g. to "-l"). Finally, if the "bash"
shell is used, then "-l" is automatically added as an argument. To override
this behaviour set MMLoginShellArgument to "--".
To turn off using a login shell, you can set MMLoginShell to 0.
==============================================================================
4. MacVim appearance macvim-appearance
For more configuration options, see the Settings… → Appearance pane.
macvim-appearance-mode macvim-dark-mode
MacVim will by default use the system apperance mode (light or dark). However,
you can manually force MacVim to use either light or dark mode in the
settings panel. A fourth option allows MacVim to respect the 'background'
option set by Vim, which is more flexible in situations like loading a dark
color scheme while system settings are configured to use light mode. It's
also the recommended setting when title bar is configured to be "Transparent"
(see MMTitlebarAppearsTransparent).
If you would like to query the system apperance mode in Vim (e.g. to change
the color scheme at launch), see v:os_appearance. You can also use the
autocommand OSAppearanceChanged to be notified when the OS changes its
appearance.
macvim-full-screen
MacVim can be used in full screen mode, see 'fullscreen'.
There are two types of full screen modes. By default, MacVim uses macOS'
native full screen functionality, which creates a separate space in Mission
Control.
MacVim also provides a non-native full screen mode, which can be set by
disabling native full screen in the settings panel (see MMNativeFullScreen).
Use 'fuoptions' to configure the background color and whether to maximize the
rows/columns. If you have a MacBook with a camera housing ("notch") at the
top of the screen, you can set MMNonNativeFullScreenShowMenu to NO and
MMNonNativeFullScreenSafeAreaBehavior to 1 to utilitize the whole screen
(this will cause some of the content to be obscured by the notch).
==============================================================================
5. Special colors macvim-colors
MacVim mostly uses standard Vim colors. See gui-colors and v:colornames
for how to set and override them.
SystemColors.plist
There are a few additional system colors that can be used in the :hi
command. These colors are defined in the dictionary "SystemColors.plist" in
the MacVim.app bundle. These color values correspond to NSColor selectors in
macOS. The available color names are:
KEY VALUE
MacSecondarySelectedControlColor Selection color when app is not in
focus.
MacSelectedTextBackgroundColor "Highlight Color" which can be changed
in the "Appearance" section of System
Settings.
MacTextBackgroundColor Normal text background color.
MacTextColor Normal text color.
macvim-colorscheme
MacVim ships with a custom color scheme that is used instead of the default
Vim color scheme. The color scheme can be changed with
:colorscheme macvim
If you prefer a dark background color, then type
:set bg=dark
after having loaded the "macvim" color scheme.
Use the :colorscheme command if you want to use another color scheme. Note
that if you want to set syntax highlight colors manually, then you must either
create your own color scheme or add the line
let macvim_skip_colorscheme=1
to your ~/.vimrc (~/.gvimrc will not work). Otherwise the "macvim" color
scheme will be loaded when the system gvimrc file is sourced and mess up your
changes.
The color scheme uses the system "Highlight Color", which can be changed in
the "Appearance" pane of the System Settings. It also changes the
highlight color when a window becomes inactive.
==============================================================================
6. Menus
Default Menus
See macvim-default-menus.
Icons
Unlike regular Vim, MacVim menus can be customized with an icon. Simply use
the "icon=" parameter similar to toolbar. See macvim-toolbar-icon for usage.
Customization
Menus in macOS behave slightly different from other platforms. For that
reason two new commands have been added to Vim. To understand what these
commands do you must first understand how menus work on macOS.
Each entry in a menu is called a "menu item". With each menu item is
associated: a title, a key equivalent and an action message. When a menu is
displayed the title is shown on the left and the key equivalent (if any) is
shown on the right. Key equivalents enable you to access a menu item using
the keyboard instead of having to use the mouse. When a menu item is clicked
it will send its associated action message. Actions can be used to instruct
MacVim to paste some text (paste:), open a new window (newWindow:), etc.
Certain actions are standard throughout macOS which is why MacVim must be able
to set these for each menu item. (E.g. the menu item "Edit.Paste" must be
bound to the action "paste:" otherwise pasting won't work in dialogs since
that is the action that instructs them to paste something.)
Menus are configured using the :macmenu command and the :macaction command
can be used to send action messages.
E9001-M :maca :macaction
:maca[ction] {action:} Send the message "action:" to the first responder in
MacVim. The list of allowed actions can be seen by
typing
:maca <C-d>
An attempt to send an action not listed here will
result in an error. See macvim-actions below.
:macm
:macm[enu] {menu} {key}={arg} ...
Set Mac specific properties for {menu}. The
properties that can be set are:
action the action this menu sends
alt "yes" if alternate of previous menu
key the key equivalent of this menu
This command must be used in a startup file, for
example in "~/.gvimrc". It has no effect otherwise.
For convenience, a menu with "action=name:" which is
bound to <Nop> will act as if bound to
":maca name:<CR>". Thus, if "Menu.Item" is given by
:an Menu.Item <Nop>
:macm Menu.Item action=name:
then ":emenu Menu.Item" is equivalent to
":maca name:".
The key equivalent is specified with the <D-..>
syntax. This is case-sensitive, so <D-a> means Cmd-a
whereas <D-A> means Cmd-Shift-a.
Note that key equivalents must contain the Cmd
modifier flag (<D-..>), and they take precedence over
normal mappings.
Use the syntax "key=<nop>" to clear the key equivalent
of a menu. This can be used to free up a key
combination that is set in the system gvimrc so that
it may be mapped to using ":map".
Recognised values of "alt" are "0", "no", "1", and
"yes". The default is "no". An alternate menu must
have the same key equivalent as the previous menu,
except the modifier flags must differ. The alternate
menu is by default hidden and only shows up when the
modifier is held down.
Here are some examples on how to use these commands:
1. Create a menu item with title "New Window" under the "File" menu, with key
equivalent Cmd-n, which opens a new window when selected:
:an 10.290 File.New\ Window <Nop>
:macm File.New\ Window action=newWindow: key=<D-n>
2. Change the key equivalent to cycle through tabs to Cmd-Left/Right:
:macm Window.Previous\ Tab key=<D-Left>
:macm Window.Next\ Tab key=<D-Right>
3. Create a mapping in normal mode which closes the current tab/window:
:map <C-w> :maca performClose:<CR>
4. Free up Cmd-t and remap it to open a file browser in a split view:
macm File.New\ Tab key=<nop>
nmap <D-t> :sp .<CR>
Note: These two lines must be added to .gvimrc else the first line will fail.
The second line is case sensitive, so <D-T> (Cmd-Shift-t) is not the same as
<D-t> (Cmd-t)!
The default menus are set up in "$VIMRUNTIME/menu.vim". Take a look at that
file for more examples on how to set up menus. Note: When no window is open a
minimal default menu is used. The default menu is set up in MainMenu.nib
which resides in "Resources/English.lproj/" folder inside the app bundle.
Actions.plist macvim-actions
Some actions (e.g. changing the font size) are not directly Vim related, and
are handled by MacVim on the application level for the GUI. MacVim allows
these actions to be invoked by either directly calling :macaction or binding
to a menu via :macmenu. The full list of actions can be found in the file
"Actions.plist" (under MacVim.app/Contents/Resources/), but below are the
common ones which might be useful.
Hint: The :macaction command supports command-line completion so you can
enter ":maca<Space><C-d>" to see a list of all available actions.
Action Description
fileOpen: Show "File Open" dialog
findNext: Search forward using the "Find Pasteboard"
findPrevious: Search backward using the "Find Pasteboard"
useSelectionForFind: Search the selected text and share to "Find
Pasteboard"
fontSizeDown: Decrease font size
fontSizeUp: Increase font size
hide: Hide MacVim
miniaturizeAll: Minimize all windows to the dock
newWindow: Open a new (empty) window
orderFrontCharacterPalette: Show the the "Special Characters" dialog
orderFrontFontPanel: Show the Font panel
orderFrontPreferencePanel: Show the Settings panel
performMiniaturize: Minimize window to the dock
performZoom: Zoom window (same as clicking the green blob)
terminate: Quit MacVim
zoomAll: Zoom all windows
zoomLeft: Pin the window to the left of the screen
zoomRight: Pin the window to the right of the screen
_cycleWindows: Select next window (similar to <D-`>)
_cycleWindowsBackwards: Select previous window (similar to <D-S-`>)
_removeWindowFromStageManagerSet Remove window from a Stage Manager Set. Same
as the "Remove Window from Set" menu item.
joinAllStageManagerSets: Window will float among all Stage Manager sets
unjoinAllStageManagerSets: Window will only show up in its own set
scrollToCurrentTab: Scroll to the selected tab in the GUI tab bar
scrollBackwardOneTab: Scroll backward by one tab in the tab bar
scrollForwardOneTab: Scroll forward by one tab in the tab bar
==============================================================================
7. Toolbar macvim-toolbar
The toolbar in MacVim works just like in the other GUIs (see gui-toolbar),
with the addition of two separator items (see menu-separator). You can use
them as follows:
:an ToolBar.-space1- <Nop>
:an ToolBar.-flexspace2- <Nop>
The first example creates an empty space on the toolbar, the second creates an
empty space which will shink or expand so that the items to the right of it
are right-aligned. A space (flexspace) will be created for any toolbar item
whose name begins with "-space" ("-flexspace") and ends with "-"
macvim-toolbar-icon
In regular Vim, the "icon=" argument (see toolbar-icon) can be used to
specify an image file by file path. In MacVim, the argument could also be
used for specifying an SF symbol or a macOS system image. Simply use the SF
symbol name or the system image name and MacVim will use load them instead of
an image file. Below are examples for using an SF symbol "gearshape.2" and a
macOS system image named "NSAdvanced":
:an icon=gearshape.2 ToolBar.Setting1 <Nop>
:an icon=NSAdvanced ToolBar.Setting2 <Nop>
Some SF symbols in macOS can be customized with different styles. You can do
so by using colon-delimited options (most of them require macOS 13 Ventura).
The available options are monochrome, hierarchical, palette,
multicolor, and variable-0.5 (where 0.5 can be substituted with any number
between 0 and 1). Download Apple's SF Symbols app to find out what the symbol
names are and what styling options each one supports. Some examples below:
:an icon=bolt.circle:hierarchical ToolBar.Bolt :echo '⚡️'<CR>
:an icon=cloud.sun.rain.fill:multicolor ToolBar.Cloud :echo '🌦️'<CR>
:an icon=homekit:variable-0.4:palette ToolBar.Home :echo '🏠'<CR>
If your icon image is a template image (meaning that it is a grayscale image
designed to be mapped to whatever foreground color is), you can add
:template to the end of an image name, which will mark it as a template
image to macOS:
:an icon=/a/b/black-and-white.png:template ToolBar.Foo <Nop>
Supported image formats depend on the version of macOS. Safe formats include
png, icns, ico. Later macOS versions also support heic and webp.
Toolbar icons should be of dimension 32x32 or 24x24 pixels. The larger size
is used when 'tbis' is "medium" or "large", otherwise the smaller size is used
(which is the default). If the icon file only contains one dimension then
macOS will scale the icon to the appropriate dimension if necessary. To avoid
this, use a file format which supports multiple resolutions (such as icns) and
provide both 32x32 and 24x24 versions of the icon.
==============================================================================
8. Touch Bar macvim-touchbar
Touch Bar in MacVim is configurable, and works similar to the toolbar (see
macvim-toolbar). The difference is that you use the special menu "TouchBar"
instead of "ToolBar":
:an TouchBar.Hello :echo "Hello"<CR>
This feature only works on Mac devices that come with Touch Bars. On the ones
that don't, nothing will show up.
You can also create submenus. Due to macOS restrictions, submenus can only be
one level deep:
:an TouchBar.Navigate.Next :next<CR>
:an TouchBar.Navigate.Prev :prev<CR>
macvim-touchbar-separator
The separators work similar to how toolbars work:
:an TouchBar.-Sep- <Nop>
:an TouchBar.-space1- <Nop>
:an TouchBar.-flexspace2- <Nop>
The first example is a Vim separator (see menu-separator) and injects a
space between two buttons. The second creates a smaller space than a normal
separator and are specified by names that begin with "-space" and ends with
"-". The third creates a flexible empty space which will shrink or expand so
that items after it will be right-aligned, and is specified by names that
begin with "-flexspace" and ends with "-".
macvim-touchbar-icon
You can specify icons for Touch Bar buttons the same way as toolbar icons,
including using SF Symbols (see macvim-toolbar-icon). When a button has an
icon, it won't show the menu name. Touch Bar icons should ideally be 36x36
pixels, and no larger than 44x44 pixels.
:an icon=/home/foo/bar.png TouchBar.DoThing :echo 'Do'<CR>
:an icon=gearshape.2 TouchBar.Setting <Nop>
macOS also comes with a few default template images designed for use with
Touch Bar. Some examples:
:an icon=NSTouchBarListViewTemplate TouchBar.ShowList :ls<CR>
:an icon=NSTouchBarRefreshTemplate TouchBar.Refresh :e!<CR>
macvim-touchbar-title
By default, the Touch Bar buttons will use the menu names as the title. If an
icon is specified, the title will not be shown. You can override this by using
tmenu to set a tooltip. The tooltip will be displayed as the title of the
button. If an icon is specified, the tooltip override will be shown alongside
the icon. Example:
:an icon=NSTouchBarAddTemplate TouchBar.AddItem <Nop>
:tmenu TouchBar.AddItem Add an Item
macvim-touchbar-characterpicker macvim-touchbar-emoji
You can also insert emojis by adding a character picker button (specified by
using a name that begin wtih "-characterpicker" and ends with "-"):
:inoremenu TouchBar.-characterpicker- <Nop>
macvim-touchbar-defaults
Here is a list of default Touch Bar buttons that MacVim sets up:
macvim-touchbar-fullscreen
g:macvim_default_touchbar_fullscreen
EnterFullScreen Touch Bar buttons that allow you to toggle
ExitFullScreen 'fullscreen' mode. To disable, add the following to
your vimrc file:
let g:macvim_default_touchbar_fullscreen=0
g:macvim_default_touchbar_characterpicker
-characterpicker- Character picker that lets you add special characters
and emojis in insert and terminal modes. To disable,
add the following to your vimrc file:
let g:macvim_default_touchbar_characterpicker=0
==============================================================================
9. Looking up data macvim-lookup
In macOS, you can look up the definition of the text under your cursor by
pressing Ctrl-Cmd-D, or using the trackpad (either three-finger tap or Force
click, depending on your system settings). This also works in MacVim.
Interesting data such as URL will behave differently (e.g. show a preview of
the web page linked to by the URL) as well. You can also select a piece of
text to look up the entirety of the phrase (e.g. if you select "ice cream"
using visual mode, then the definition will use that instead of just "ice" or
"cream"). There is also a right-click menu item "Look Up" available when in
visual mode to do the same thing.
If you would like to programmatically access this feature, you can call
showdefinition() to show the definition of whatever text you would like to.
MacVim also provides two convenient functions that you can call or map to a
key (they use showdefinition() internally):
macvim#ShowDefinitionUnderCursor() Shows the definition of the word under
the current cursor.
macvim#ShowDefinitionSelected() Shows the definition of the last
selected text in visual mode.
==============================================================================
10. Dialogs macvim-dialogs
Dialogs can be controlled with the keyboard in two ways. By default each
button in a dialog is bound to a key. The button that is highlighted by blue
is bound to Enter, any button with the title "Cancel" is bound to Escape, and
any button with the title "Don't Save" is bound to <D-d>. Other buttons are
usually bound to the first letter in the title of the button. There is no
visual feedback to indicate which letter a button is bound to, so sometimes
some experimentation might be required in order to figure out which key to
press.
The second way of controlling dialogs with the keyboard is to enable "Full
keyboard access" in the "Keyboard" pane of the System Settings (you can
also toggle this on or off by pressing Ctrl-F7). Once keyboard access is
enabled it is possible to move between buttons with Tab and pressing Space to
select the current button. The current button is indicated with a blue
outline.
==============================================================================
11. System services macvim-services
MacVim provides two system services. These can be accessed from the MacVim
submenu in the Services menu or by right-clicking a selection. For services
to work, MacVim.app should be located in the /Applications folder. (You might
have to logout and then login again before macOS detects the MacVim services.)
These are the currently supported services:
* `New MacVim Buffer With Selection`: Create a new buffer and paste the
currently selected text.
* `New MacVim Buffer Here`: Create a new buffer and set the current
directory to the file or folder that is selected in the Finder.
The services respect the "Open files from applications" setting in the general
settings.
For the other direction, within MacVim, you can access system services
associated with selected texts (e.g. opening a URL, converting between
Traditional/Simplified Chinese, do a web search) by selecting them in visual
mode and opening the "Services" submenu either by right-clicking on the text,
or the top-level "MacVim" menu.
==============================================================================
12. mvim:// URL handler mvim:// macvim-url-handler
MacVim supports a custom URL handler for "mvim://" URLs. The handler is
supposed to be compatible to TextMate's URL scheme as documented at:
https://macromates.com/blog/2007/the-textmate-url-scheme/
Currently, this means that the format is
mvim://open?<arguments>
where "arguments" can be:
* url — the actual file to open (i.e. a file://... URL), if you leave
out this argument, the frontmost document is implied
* line — line number to go to (one based)
* column — column number to go to (one based)
For example, the link
mvim://open?url=file:///etc/profile&line=20
will open the file /etc/profile on line 20 when clicked in a web browser.
Note: A caveat in MacVim's implementation is that it expects special
characters to be encoded twice. For example, a space should be encoded into
"%2520" instead of "%20". A file "/tmp/file name?.txt" would need the
following link:
mvim://open?url=file:///tmp/file%2520name%253F.txt
MacVim will try to be smart and detect cases where a user has erroneously only
encoded once, but for best results use double-encoding as described above.
Note that url has to be a file:// url pointing to an existing local file.
==============================================================================
13. Keyboard shortcuts macvim-shortcuts
Most keyboard shortcuts in MacVim are bound to menu items and can be
discovered by looking through the menus (see macvim-menus on how to create
your own menu shortcuts, see cmd-key on how to map your own commands to
Cmd-key shortcuts). The remaining shortcuts are listed here:
Cmd-. <D-.>
Cmd-. Interrupt Vim. Unlike Ctrl-C which is sent as normal
keyboard input (and hence has to be received and then
interpreted) this sends a SIGINT signal to the Vim
process. Use this shortcut if the Vim process appears
to have locked up and is not responding to key presses.
This Cmd-key combination cannot be unmapped.
Cmd-` <D-`>
Cmd-` Cycle to the next window. On an American keyboard the
key "`" is located under the Esc-key. On European
keyboards this key is often adjacent to the left
Shift-key and it may be not even be marked with "`".
This Cmd-key combination can only be unmapped via the
"Keyboard" System Settings.
Cmd-Left <D-Left>
Cmd-Left Move cursor to the beginning of the line
(see cmd-movement).
Cmd-Right <D-Right>
Cmd-Right Move cursor to the end of the line (see cmd-movement).
Cmd-Up <D-Up>
Cmd-Up Move cursor to the first line (see cmd-movement).
Cmd-Down <D-Down>
Cmd-Down Move cursor to the last line (see cmd-movement).
Alt-Left <M-Left>
Alt-Left Move cursor to the beginning of the previous word
(see alt-movement).
Alt-Right <M-Right>
Alt-Right Move cursor to the beginning of the next word
(see alt-movement).
Alt-Up <M-Up>
Alt-Up Move cursor one paragraph forward (see alt-movement).
Alt-Down <M-Down>
Alt-Down Move cursor to the previous paragraph
(see alt-movement).
cmd-movement alt-movement
The above mappings involving Cmd/Alt + arrow key are enabled by default in the
system gvimrc file "$VIM/gvimrc". You can quickly disable all of these by
adding the following lines to your "~/.vimrc" (not .gvimrc) file:
if has("gui_macvim")
let macvim_skip_cmd_opt_movement = 1
endif
Note: These are the only key mappings that MacVim makes (not counting menu key
equivalents which are not set up with :map).
See macvim-shift-movement if you want Shift to select text when used in
conjunction with the above Cmd/Alt movement shortcuts.
cmd-key cmd-shortcuts
Creating key mappings that involve the Cmd key (<D-..> in Vim notation) can
sometimes be slightly involved. Here are all the things you need to consider:
- Make sure the shortcut is not used by a menu item by looking through the
menus. If it is then you need to unbind it before you can map to it. This
is described under the help for the :macmenu command.
- Bindings to <D-..> are case sensitive: <D-d> is not the same as <D-D>. If
you want to map something to Cmd+Shift+d, then you need to use <D-D>, not
<D-S-d> or <D-S-D>.
- Some command key shortcuts are reserved by macOS and cannot be mapped to
(e.g. <D-Tab>). However, some of these shortcuts can be freed up in the
System Settings under Keyboard (e.g. Cmd+Space).
- A few command key mappings are set up by MacVim, see cmd-movement.
==============================================================================
14. Trackpad gestures macvim-gestures
MacVim supports trackpad swipe gestures. By default this can be used to
navigate back/forward in the help (try it!).
Each gesture generates one of the following Vim pseudo keys:
<SwipeLeft> <SwipeRight>
Generated when swiping three fingers across the trackpad in a
horizontal direction. The Apple Magic Mouse generates these
events when swiping two fingers in a horizontal direction.
<SwipeUp> <SwipeDown>
Generated when swiping three fingers across the trackpad in a
vertical direction. (Not supported by the Apple Magic Mouse)
<ForceClick>
Generated when doing a Force click by pressing hard on a trackpad.
(Only supported on trackpads that support Force Touch)
If you have configured to use Force click for "Look up & data
detectors" in the system settings, by default MacVim will do a
dictionary lookup instead of triggering this mapping. You can turn
this off in MacVim's Settings pane, or directly set
MMAllowForceClickLookUp.
You can map these keys like with any other key using the :map family of
commands. For example, the following commands map left/right swipe to change
to the previous/next tab in normal mode:
nmap <SwipeLeft> gT
nmap <SwipeRight> gt
As another example, here is how to switch buffers by swiping left/right:
nmap <SwipeLeft> :bN<CR>
nmap <SwipeRight> :bn<CR>
See the section on key-mapping for more help on how to map keys.
==============================================================================
15. International macvim-international macvim-multilang
Typing text
When editing non-English text it may be convenient to keep separate keyboard
layouts for normal and insert mode. This is supported via the 'imd' option on
macOS 10.5 or later (on 10.4 the 'imd' option support is not as useful as it
only switches between Roman and non-Roman input sources and it has been known
not to work very reliably).
For example: When 'noimd' is enabled (i.e. IM is enabled) the input source is
saved when toggling between normal and insert mode, so you can use a US layout
in normal mode then switch to insert mode and choose a Swedish layout. When
you go back to normal mode the US layout will be selected and when you enter
insert mode the Swedish layout is selected. This also works when searching
for text etc. see 'imc', 'imi', 'ims'.
Note that the layout used in normal mode is the layout used when 'noimd' is
set (i.e when IM is enabled). If you find that MacVim switches to the
wrong layout when going back to normal mode, then select the layout you want
to use in normal mode and type ":set imd" followed by ":set noimd".
Translations
MacVim uses localized Vim messages (see multilang-messages) and menus (see
multilang-menus). However, some of the user interface in MacVim (e.g.
Settings pane) are not yet localized. There are also some MacVim-specific
messages/menus in Vim that are not currently localized. Please file an issue
if you would like to see certain messages localized.
==============================================================================
16. Known bugs/missing features macvim-todo
This list is by no means exhaustive, it only enumerates some of the more
prominent bugs/missing features.
- modifyOtherKeys support. This feature allows for more granular key
mapping (e.g. differentiating <C-I> and <Tab>) and isn't supported by the
MacVim GUI yet.
- Some parts of MacVim GUI and MacVim-specific messages in Vim are not
localized yet.
- Sometimes multibyte characters look "too wide", i.e. they overlap the
following character. It might help to change 'ambiwidth', or override the
automatic font substitution by setting 'guifontwide' manually.
- Built-in printing. :hardcopy / <D-p> creates a PDF file which is then
opened in Preview where it may be printed. See pexpr-option.
General bugs and issues are tracked on Github. If you find new bugs or have
feature requests then please file an issue there:
https://github.com/macvim-dev/macvim/issues
For general discussions, asking questions, you could use the Github
discussions page:
https://github.com/macvim-dev/macvim/discussions
There is also a vim_mac mailing list. You can also post your findings of bugs
and issues there as well: vim_mac_group
https://groups.google.com/group/vim_mac
==============================================================================
17. Hints macvim-hints
In this section some general (not necessarily MacVim specific) hints are
given.
Scenario:
You would like to remap Caps Lock to Esc.
Solution:
Go to System Settings → Keyboard → Keyboard Shortcuts… → Modifier Keys, and
map Caps Lock Key to Escape.
Scenario:
You try opening a bunch of files in tabs but not all files get opened in their
own tab.
Solution:
To get around this, set 'tabpagemax' to something big in your .gvimrc file
(e.g. ":set tabpagemax=100").
Scenario:
You want to open a file in a tab in an already opened window, but typing "mvim
filename" in Terminal opens it up in a separate window.
Solution:
Use the --remote-tab switch. If you have several windows open you might
have to specify which window you want the file to open in by using the
--servername switch. The title of a window usually ends in something like
"VIM" or "VIM3" --- this is the server name of that window. So to open a file
named "foobar.txt" in a window whose title ends in "VIM3" you would type (the
order of the arguments matters):
mvim --servername VIM3 --remote-tab foobar.txt
For more information, consult the client-server manual page.
Scenario:
You like to be able to select text by holding down shift and pressing the
arrow keys and find the Vim way of selecting text strange.
Solution:
See macvim-shift-movement.
Scenario:
You do not want MacVim to set up any key mappings.
Solution:
See cmd-movement.
Scenario:
When you click the (green) full screen button you want the window to maximize
instead of going full screen. You would also like it to maximize both
horizontally and vertically.
Solution:
Hole down Option, and the full screen button will become the zoom button,
which will by default only maximize vertically.
To maximize in both directions, hold down Cmd and click the zoom button. If
you prefer this to be the default action, then set the user default MMZoomBoth
(see macvim-prefs).
Scenario:
Typing feels sluggish when the cursor is just before a right bracket (i.e.
')', '}', or ']').
Solution:
Disable the "matchparen" plugin (see matchparen) by typing :NoMatchParen.
If that helps, then you can permanently disable "matchparen" by adding the
following line to your "~/.vimrc":
let loaded_matchparen=1
Scenario:
You want to use MacVim as an editor for some external application.
Solution:
If the external application lets you set a program to execute then something
like "mvim -f" might be all you need (the "-f" switch ensures that the "mvim"
script returns only after you close the editor window, otherwise "mvim"
returns immediately). If the external program honors the EDITOR environment
variable (e.g Git does this) then you may get away by adding the following
line to your "~/.profile":
export EDITOR='mvim -f'
If you have not installed the "mvim" script in your path you can provide the
path to the Vim binary instead. Thus, if "MacVim.app" resides in the
Applications folder then you would use the following line:
export EDITOR='/Applications/MacVim.app/Contents/MacOS/Vim -g -f'
Scenario:
You have set MacVim to open from an external program and when you finish
editing (by closing the MacVim window) you want the external program to regain
focus.
Solution:
Use the VimLeave autocommand to hide MacVim when the window closes:
au VimLeave * maca hide:
Assuming your external program has a setting for which command to execute to
bring up an editor, you would set that option to something like:
mvim -f -c "au VimLeave * maca hide:"
(See the above Scenario for an explanation of the "-f" switch.)
Scenario:
You have problems creating custom mappings involving the Cmd key.
Solution:
To bind to a key involving Cmd you use the "<D-..>" syntax. Many Cmd-key
mappings are already used by the menus so if your mapping doesn't work then
the solution is usually to first unmap the menu binding (see macvim-menus,
in particular read the end of that section). Also see the section on
macvim-shortcuts for some Cmd-key combinations which are not used by the
menus but still need to be freed up before they can be used in custom bindings.
Scenario:
You can't find the information on MacVim you thought should be in this manual
page.
Solution:
Post your question on the vim_mac mailing list or file an issue at
https://github.com/macvim-dev/macvim/issues.
vim:tw=78:sw=4:ts=8:noet:ft=help:norl:
MacVim Reference Manual